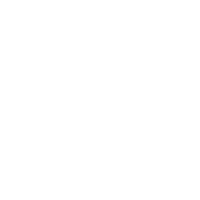使用3DSMAX进行渲染高分辨率图像的操作方法
一般情况下,使用3ds MAX进行渲染高分辨率图像时,可能都会遇到一个问题弹窗:
尝试渲染高分辨率图像时收到错误消息。
提供的解决方法如下:
可以用3ds Max渲染的最高分辨率图像受到系统配置的限制,并将根据您的场景要求而变化。如果您试图尝试超出系统处理能力的高分辨率图像,您将收到以下错误消息:
创建位图错误
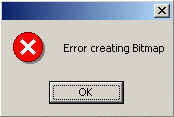
此时,需要将图像分成不同部分进行渲染。使用“放大”渲染功能,然后使用图像编辑软件(如Adobe Photoshop)将渲染的部分组合在一起。
这种方法可以用来创建任何分辨率的图像,只要您的系统和图像编辑软件可以处理最终输出的分辨率。图像的大小必须平均除以要渲染的水平和垂直部分的数量。只需将图像分成等份,并相应地调整“放大”设置。
举例来说,需要如何分割渲染一个6000 x 4000分辨率的图像:
1、打开3ds Max,打开你想渲染的场景。
2、单击“渲染——渲染设置”。
3、在“公共”选项卡上,在“公共参数”展开下,将“渲染的区域”设置为“放大”。
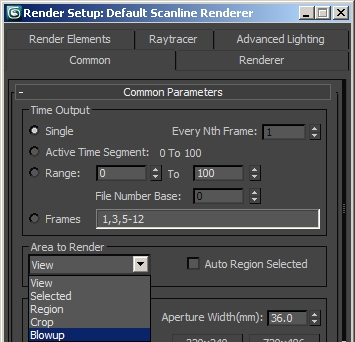
4、将输出大小设置为所需输出分辨率的一半。例如,如果你想创建一个6000 x 4000分辨率的图像,将输出大小设置为3000 x 2000像素。
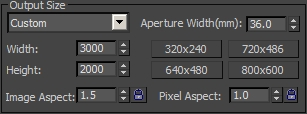
5、将第1 / 4图像的文件名设置为topleft。
6、确保你想要渲染的视口是活动的,然后单击[+]并选择Configure…打开视口配置。
7、在“区域”选项卡上,在“扩大区域”组中,设置宽度和高度为输出大小的一半。在本例中输入:
X:0
Y:0
宽度:1500
高度:1000
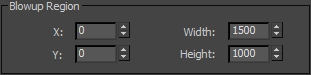
8、单击OK。字幕移动到左上角的四分之一视口。
9、在渲染场景对话框中,点击渲染按钮。
10、若要渲染图像的其余部分,请重复步骤2至10,以确保每次渲染图像的新部分时都更改文件名。在本例中,以下设置将应用于放大区域的视口配置对话框:
Topleft.jpg / X = 3000 / Y = 0 = 3000 /宽度/高度= 2250
Topright.jpg / X = 3000 / Y = 0 = 3000 /宽度/高度= 2250
Bottomleft.jpg / X = 0, Y = 2250 = 3000 /宽度/高度= 2250
Bottomright.jpg / X = 3000 / Y = 2250 = 3000 /宽度/高度= 2250
11、使用图像编辑软件创建一个分辨率为6000 x 4000的新图像。打开之前创建的每个图像,将它们复制到这个新图像中,并正确放置它们。这些图像应该彼此正确对齐,形成一个6000 x 4000分辨率的图像,然后您可以保存图像。